Подробное описание моей системы использования Evernote на основе GTD. Блог Сергея Калинина: Прощай, Evernote! Горячие клавиши в Evernote
Блог Сергея Калинина
Сергей Калинин – психолог, бизнес-тренер, бизнес-консультант. Профессиональные интересы: тайм-менеджмент, саморазвитие и самосовершенствование. Именно этим вещам и посвящен мой блог 🙂
Страницы
понедельник, 5 сентября 2016 г.
Прощай, Evernote!

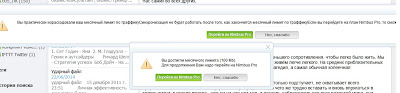
Если вам понравился / был полезен этот текст, обязательно загляните в “Чаевые”!
Поделитесь с друзьями в социальных сетях:
21 комментарий:
Добрый день!
Не удержался, чтобы не упомянуть еще об одной программке – RightNote.
https://www.bauerapps.com/rightnote/
В последнее время много изменений как раз на то, чтобы работать с базой Евернота. Но мне она и без этого нравится, хотя тоже были косяки.
Не видели такую? Хотелось бы услышать ваше серьезное мнение. ))

Сергей, день добрый!
Благодарю за наводку, программка очень любопытная, хотя (по дизайну) ну очень напомнила мне Mars Notebook :))
Внимательно прочитал всё, что есть на сайте, и :
1) Прекрасна сама идея древовидной организации заметок (+ возможность добавлять цвет и иконки, + удобное добавление тэгов, + можно приаттачивать всё, что угодно :)) – казалось бы, отличный вариант для заметочника-картотеки, заметочника-базы знаний, НО.
2) она не кроссплатформеная, а только для Windows 🙁
3) у неё нет собственной облачной синхронизации между устройствами. В функционале программы есть синхронизация между двумя папками/компьютерами, но, похоже, это что-то типа упрощённого GoodSync’а :)) Но никак не облачное хранение всей базы заметок 🙁
4) если я правильно понял, то в программу нельзя импортировать оффлайн-базу Evernote даже со своего ПК – это можно сделать только через подключение к онлайн-аккаунту Evernote.
А потом вся последующая синхронизация заметок RightNote идёт уже через Эверноут. Получается такая своего рода “программа-паразит” :)), которая просто надстраивается над Эверноутом (но никак не избавляет от него). Соответственно, если в один прекрасный день ребята из Evernote опять что-нибудь в консерватории подправят, то RightNote просто перестанет работать?!
5) Цитата вот отсюда https://www.bauerapps.com/rightnote-release-history/ :
26 April 2015, version 3.2.3
– Evernote sync was not enabled in all places for freeware version
. т.е. “паразитирование” на эвернотовской синхронизации (для всех устройств) доступно только в случае покупки PRO-версии RightNote, а это 60 бакинских. “Чё-та дороговато!” (с) :))) Радует лишь то, что это не ежегодно, а однократное приобретение.
. Сергей, в любом случае, за подсказку спасибо! Программу я обязательно скачаю и потестирую, а уж потом и буду делать выводы, стоит она этих денег, или нет.
Да пожалуйста! )
Я конечно не учел, что она не кроссплатформенная, может вам не подойдет.
Своей облачной синхронизации нет, но почему я вспомнил про нее, что она умеет синхронизировать с сервером Евернота. Но за деньги, да. Или лечить.
Древовидные редакторы есть и другие, только Евернот они и знать не хотят. ))
Синх-вать между компами я не пробовал/видел. В принципе файлы можно через тот же Гугл-Диск. Пробовал режим Side-by-Side View – удобно. Это когда две базы открываются в одном окне с двумя панелями (аля ТоталКоммандер), и можно копировать-перетаскивать заметки.
wiznote закрывается в 2017 году, опять перейдете на evernote?

Андрей, посмотрим. Уже неделю наблюдаю панику в соответствующей ветке на 4PDA, но это пока всё непроверенная информация (о закрытии сервиса для иностранных пользователей).
Могу лишь сказать, что буквально сегодня обновил клиент wiznote для ipad – в английском тексте к обновлению ничего о закрытии/ограничении сервиса нет. Также сегодня синхронизировал заметки между айпадом и ПК – проблем никаких нет!
. Поэтому не паникуем, а решаем проблемы по мере их поступления 🙂 Когда прикроют, тогда и определюсь с аналогом.
WizNote не подошла. Даже открывать не стал, так как юзаю Windows Phone 10. Однако статья очень полезна. Людям творческих профессий поможет определиться с переходом.

Да, клиента под Windows Phone у них нет 🙁
А если не секрет, чем пользуетесь для ведения заметок на Windows Phone ?

Добрый день!
Понравилась Ваша статья, да что там весь блог читаю с удовольствием.
Вот недавно наткнулся на такой сервис Nimbus note https://nimbus.everhelper.me
Очень даже неплохая вещь.

Благодарю за отзыв! Про Nimbus я писал тоже 🙂 Программа действительно неплохая, но всё равно на сегодняшний день проигрывает по надёжности и функциональности и Evernote и Wiznote. Но после них занимает заслуженное третье место.
Базовые настройки использования GTD в Evernote
Приветствую, друзья. С вами на связи, в новом году, как всегда, Денис Чернятинский! Вот и завершились все основные праздники и начались трудовые будни. Конечно же, хочу всех искренне поздравить с новым 2015 годом. Пожелать: богатырского здоровья, мирного неба над головой и воплощения в жизнь самых смелых идей.
Вступление
Сегодня я начну первую статью, из серии реализации GTD в Evernote. Как вы уже поняли, из вступительной статьи по GTD — я использую подход, основанный на метках. Я использую много меток и очень мало блокнотов. Различные блокноты удобны, особенно для открытия совместного доступа к информации другим людям.
Давайте же приступим к самому процессу. Как вы можете видеть, перед вами чистый аккаунт Evernote. На его примере, мы с вами будем постепенно настраивать желанную многими систему Дэвида Аллена — GTD. Пристегните ремни и поехали.

Создание блокнотов GTD в Evernote
Первым делом, создаем новый блокнот. Нажимаем правой кнопкой мышки на «Блокноты», в контекстном меню выбираем «Создать блокнот». Называем его «Входящие» и делаем его блокнотом по умолчанию — заходим в свойства блокнота, ставим соответствующую галочку. Блокнот «Входящие» — нужен для сбора абсолютно любой информации.
Другими словами, в этот блокнот вы выбросите все, что храниться у вас в голове. Вам нужно, чтоб мозг стал чистым и ясным. Вся информация из этого блокнота будет обработана специальной системой меток. Отлично, первый блокнот создан, двигаемся дальше.

Второй блокнот, создаем таким же образом и называем его «В обработке». Эти термины являются основами GTD Дэвида Аллена. Здесь будут выводиться: любые события, дела, проекты в Evernote, которые находятся в обработке. Я вижу у вас хорошо получается.

Настройки меток GTD в Evernote
Теперь настало время перейти к настройке меток. Я использую два основных типа меток.
- Создаем первую метку. Нажимаем правой кнопкой мышки на «Метки», в контекстном меню выбираем «Создать метку» называем её «Ссылка». Не буду забегать вперед, намекну, что она связана со старыми заметками.
- Вторая и самая ключевая метка — будет называться «GTD». С метками этой группы мы будем работать значительную часть времени.

Внутренняя структура метки GTD
Основную метку «GTD», я использую для создания структуры меток в Evernote. Сейчас мы остановимся на терминах GTD:
- Первым я создам метку «Нулевого Уровня», назову её «0м Текущие дела». Проверьте, чтоб эта метка была помещена во внутрь метки GTD.


Небольшое отступление. Я даю вам саму систему GTD Дэвида Аллена реализованную в Evernote, адаптировав её под русскоязычную аудиторию. Как вы уже догадались, любая информация по этой теме, которой не так много, не имеет поддержки русского языка. Вам представилась уникальная возможность, настроить и адаптировать высокоэффективную систему GTD в Evernote под себя и свои проекты.
Двигаемся к созданию второй метки. Я создаю вторую метку — для своих проектов. Сам Дэвид Аллен называет её «10.000 Уровнем». Я же назову её так — «10.000м Проекты».
Как вы можете заметить, с каждым шагом повышается высота уровня. Вы можете это ассоциировать с тем, что самые простые повседневные дела будут находиться в нулевом уровне, а уже более возвышенные проекты, цели будут находиться на соответствующих высотах. Такая структура меток, автоматически сортирует все в правильном порядке.
Следующая метка «20.000 Уровень», она будет называться «20.000м Зона ответственности».
Отмечу момент, что вы можете видоизменять названия меток под себя, не обязательно копировать все дословно. Например, «Зона ответственности» может быть названа «Приоритетные области» и тому подобное. Прелесть в том, что у вас нет жестких рамок в выборе названия.
Вот и все, что я хотел донести в этой статье. Сейчас проверьте структуру меток в Evernote. Если у вас, некоторые метки создались за пределами главной GTD, то поместите их во внутрь главной метки «GTD», простым перетаскиванием. Все должно выглядеть в точности, как на изображении ниже.

Подводи итоги
Представленная выше система меток, является очень простой структурой GTD Дэвида Аллена. Далее, мы возьмем её за основу в последующей работе. В следующей статье, я продолжу создание структуры меток GTD в Evernote. Благодарю всех, за проявленный интерес к моему блогу.
Делитесь своим опытом в комментариях ниже. Обязательно подпишитесь на обновление блога, чтобы не пропустить следующих статей по GTD и Evernote. Желаю вам удачного применения полученной информации на практике, всем пока!
Немного об Авторе Денис Чернятинский
У меня есть огромная уверенность в том, что каждый человек может реализовать себя с помощью современных интернет технологий, зарабатывать на этом, развивая и внедряя свои проекты. Реализация себя в том или ином направлении не требует большого времени. Вся необходимая информация уже существует, нужно только знать, что и как использовать для конкретных задач. Я окажу вам помощь в этом!
Ключевые сочетания клавиш в Evernote для быстрой работы
Evernote для Windows
Создание заметок и блокнотов
Ctrl + N
Создать новую заметку
Ctrl + Shift + N
Создать новый блокнот
Сохранение информации
Win + PrintScreen
Запускает режим копирования экрана. Также рекомендуем узнать больше о возможностях Evernote Web Clipper.
Control + Alt + V
Вставляет скопированную информацию из буфера обмена в новую заметку
Быстрый набор и редактирование
Ctrl + Shift + V
Вставить из буфера обмена как неформатированный текст
Ctrl + V
Вставить из буфера обмена текст с оригинальным форматированием
Ctrl + Shift + T
Создать новую метку
F7
Ctrl + Shift + C
Вставить флажок списка
Ctrl + Shift + –
Вставить линию в конце параграфа
Ctrl + E
Выравнивание по центру
Ctrl + Shift + B
Создать список с буллитами
Ctrl + Shift + O
Создать нумерованный список
Ctrl + K
Ctrl + Shift + R
Находите нужную информацию
Ctrl + Shift + S
Создать новый сохраненный запрос
Ctrl + Shift + A
Win + Shift + F
Найти в Evernote
F2
Переименовать сохраненный запрос
F6
Начать поиск и перейти к первому выделенному слову
Ctrl + Q
Покинуть Evernote (не навсегда, конечно)
Evernote для Mac
Создание заметок и блокнотов
⌘ N
Создать новую заметку
^⌘ ⇧ N
Открыть заметку в новом окне
⌘ ⇧ N
Создать новый блокнот
^ ⌘ N
Создать новую заметку, аудиозаметку или снимок экрана, используя функцию быстрой заметки.
Сохранение информации
Скопируйте весь экран
Вы можете просто сделать снимок экрана, ведь Evernote умеет искать текст прямо в изображениях. Также рекомендуем узнать больше о возможностях Evernote Web Clipper.
Control + Alt + V
Вставляет скопированную информацию из буфера обмена Mac в новую заметку
Перетаскивайте файлы в Evernote
Перетаскивайте выбранные файлы в панель меню Evernote, чтобы добавить новые заметки.
Быстрый набор и редактирование
⇧ ⌘ V
Вставить как простой текст
⌃ ⌘ T
Создать новую метку
⇧ ⌘ T
Вставить флажок списка
⇧ ⌘ L
⇧ ⌘ H
Вставить горизонтальную черту
⌘ K
⇧ ⌘ K
⇧ ⌘ M
⌃ ⌘ M
Выбрать блокнот для заметки
Находите нужную информацию
^ ⌘ E
Искать в Evernote
⌘ J
⌘ F
Искать в заметке
⌥ ⌘ F
⌥ ⌘ 1
⌥ ⌘ 2
Открыть список блокнотов
⌥ ⌘ 5
Перейти в режим «Атлас»
⇧ ⌘ I
Показать или скрыть информацию о заметке — включает в себя заголовок, метки, координаты, время и дату создания или обновления.
Источники:
https://s-kalinin.blogspot.com/2016/09/evernote.html
https://blogden.ru/nastrojki-gtd-evernote/
https://evernote-ru.livejournal.com/200594.html



